仕事が楽になるか?JetDrive500を使ったMacストレージ容量UP作業。
2016/10/14
プロローグ
仕事でもプライベートでもMacを使っています。MacbookPro、MacbookAir、iMacと使い回していますが、家内が使うAirの内臓ストレージ容量がもうアップアップ状態です。
MacbookAir 13-inchi Mid2011 フラッシュストレージ128GB
もともと、AirはHDDでなくこの時代でもフラッシュストレージだったため、後から買ったPro(13-inch, Late 2011 HDD500GB)よりも、起動においてはずば抜けて早かったんです。それで、Proの内臓ストレージをHDD500GBからSSD240GBへ入れ替えしました。それが2年ほど前で、結果は爆速。いつかはAirの方もということで、昨日から入替作業してました。
辛い入替作業になりました。
前回、Proを入れ替えた時はバックアップから最終調整までで、2時間から3時間くらいでした。自宅で夕食後にチャチャっとやった記憶があります。しかし、今回はそういかなかった。費やした時間は約36時間。しかもほぼ徹夜、仕事できませんからやるしかなかった。前回との違いは、家内がWindowsを使うためのBootcampを利用していたこと。この移行がうまくいかなかったんです。終わってみると、その部分さえクリアすれば、そこからは30分くらいの作業でした。スムーズにいっていれば、やはり4時間くらいでは終わってたのではないかと思います。
備忘録・同じことをやろうとしてる人のために。
<準備するもの>
・MacbookAir 13-inch Mid2011
・Transcend Jetdrive500(Mac違いで選ぶものが変わります、詳しくはクリック)
・winclone5(Bootcampを移行するために必要なソフト、英語版ですが直感でいけます)
・TimeMachine(Macについてるバックアップシステム)
<作業イメージ>
重要:なかなか長い解説になりましたが、内容はさほど難しくありません。大切なのは最初にしっかり全体の流れを把握しておくこと。解説を眺めながらの作業は意図せぬ結果を生む可能性があるので、作業に入る前に面倒でもご一読と言わず、ご三読くらいやってください。
①winclone5にてBootcamp領域をバックアップ
②TimeMachineにてMac領域をバックアップ
(もしもの場合のバックアップです、念には念を。)
③現在のMacの内容をJetdriveへ移行(解説ビデオあります)
④移行したJetDriveと内臓SSDをMacの背面板を開け入れ替える
⑤起動させると容量が増えた状態でMacが使える状態
⑥BootcampアシスタントにてBootcamp領域を確保する
追記:Bootcampアシスタントを使う必要はなかった!(Windowsを新規で入れる場合は必要)
※⑥ディスクユーティリティを使ってWindows用のボリュームを作る(パーティション分け)
⑦MacのOSXを復元させる
(この作業も今回は必要ないはずです。事故でやる場合はこんなやり方です的な内容です)
⑧最後の作業、Windows領域へwinclone5にて元のWindowsを復元
<実作業流れ>
①winclone5にてBootcamp領域をバックアップ
・winclone5Basicをダウンロードし、インストールする。その際、インストールプログラムとライセンスプログラム二つダウンロードされるので、インストール後のライセンス登録はこのプログラムを選択する。
・ここで作成するバックアップファイルは、ディスクトップに保存しておく(後で作業が楽になります)※1
・詳しい解説はこちらのブログが参考になりました。
②TimeMachineにてMac領域をバックアップ
・Macのすごく便利なありがたいアプリ、TimeMachine。外付けディスクなどを接続しておけば、勝手にバックアップを取ってくれます。今回は、SSD入れ替えに先立ち、もしもの時に備えて既存SSDの内容を手動バックアップ。
・使い方はこちらをどうぞ。
③現在のMacの内容をJetDriveへ移行
・解説ビデオを見てもらえば簡単にできます。
④移行したJetDriveと内臓SSDをMacの背面板を開けて入れ替える
・いよいよドキドキなMacの手術です。購入したJetDriveに付属してくる精密ドライバーを使って、Macの背面パネルを取り外します。このやり方も、先のJetDrive解説ビデオにありますので大丈夫です。注意すべきところは、ビデオにもありますが、SSDの抜き取り差し込みに際して、バッテリーから基板へ電力供給している、電源コネクターを必ず外しておくこと。また、SSDの交換が済んだら、忘れずに差し込んで背面パネルを取り付けることくらいです。過て通電したらMacがただの銀色のゴミと化してしまいます。
⑤起動させると容量が増えた状態でMacが使える状態
・SSDの入れ替えが済んで早速Macを起動させてみる。立ち上がりもProの時ほど感動はないが、スピードアップ体感できるレベル。appleマーク→このMacについて→ストレージを見てみると、当然だが容量が240GBに増えていた。これでMacの方はひとまず完了。
⑥BootcampアシスタントにてBootcamp領域を確保する
・ここからBootcampアシスタントを使って、入れ替えた240GBのSSDにWindows領域確保のためのパーティションを切っていく。Bootcampアシスタントは、Launchpad→その他→Bootcampアシスタントで使うことができる。
・ただし、BootcampアシスタントではWindowsの領域確保を目的としているので、事前に以下のものを準備しておく必要があります。
□Windows8.1のディスクイメージ(ISOファイル)これは現在使っているVerの物を→ここにありますので、エディションを確認してダウンロード。
□ダウンロードしたISOファイルを焼き付けるためのDVD、焼き付けておいてください。
□DVDに焼いたファイルからWindowsインストディスクを作るために5GB以上のUSBディスク
・これらが準備できたら、ISOファイルの入ったDVDと、5GB以上のUSBディスクをMacにつないでおきます。
・ここまで準備してから、Bootcampアシスタントの起動です。最初の画面(はじめに)にて続けるを押すと、次の画面で作業選択が現れます。
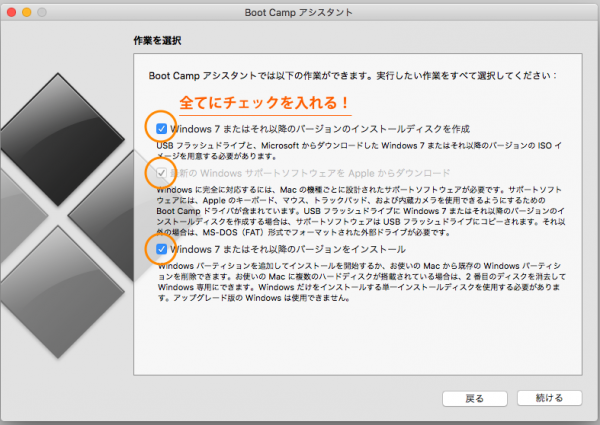
3つのチェックボックスがありますが、全てを選んでおきます。それぞれに意味があるのですが、ここでの解説は省きます。
・ここからさらに先に進むと、先ほどMacにつないでいたDVDを使って、USB側にWindowsのインストールディスクがメッセージ通りに進んでいくと作成されます。この作業がだいたい1時間くらいです。
・それが完了すると、勝手に画面は変わりますが、いよいよパーティションの作成です。画面の案内に従って、Windowsのボリュームをスライドさせて確保します。僕の場合はMacメインで使い、Windows側で使うアプリは限られているので、35GBくらいを確保しました。
・作業が済むと勝手に再起動して、Windowsが立ち上がり、Windowsのインストール画面に移ります。ただし、ここではWindowsのインストールは実行しません。なぜなら、今回の目的は既存のWindows(Wincloneで作成したバックアップ)を後で復元させるためです。
・一旦Windowsのインスール画面を閉じます。すると、白い画面になり起動音がします。その起動音の後、commandキーとRキーを同時に押し続け、Appleマークが出たらはなします。
・するとMacOSユーティリティが立ち上がりますので、ここでディスクユーティリティを選択して、MacintoshHDとBootcampが内臓ストレージにできているか確認します。
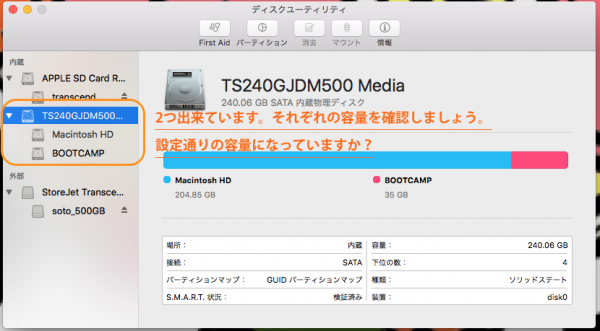
※⑥ディスクユーティリティを使ってWindows用のボリュームを作る(パーティション分け)
この作業を終わって落ち着いて整理してみると、パーティション分けのために⑥のBootcampアシスタントを使う必要はなかったようです。今回は、もともと使っていたWindowsをバックアップ取っていたので、それを復元させるだけのパーティションが作れればよかったわけです。Bootcampアシスタントは、新規でWindowsのインストールを伴う場合には有効ですが、今回のような場合このアシスタントを使い、メッセージに従い作業を進めていくとWindowsの新規インストールという無駄な作業が増えてしまいます。そのため今回は無理やりWinのインストールを中断させ次の工程に進んだわけです。今回のように、単純にWindowsのスペースを確保するだけのパーティション分けであれば、こちらのやり方が正解だったようです。
→ディスクユーティリティを使ってWindows用のボリュームを作る方法(パーティション分け)
⑦MacのOSXを復元させる
※この復元は基本的に今回の作業では必要ないと思われます。復元するまでもなく、③の作業でやったJetDrive500への書き込みで、Mac自体の移行は済んでますから。何かの事故でデータが壊れた場合などに生かしてください。
・MacOSユーティリティに戻って、今度はTimemachineバックアップから復元を選びます。ここで、入れ替えしたSSD(JetDrive500)に元のOSXを復元していきます。今まで使っていた環境が戻ってくるので仕事への再会も早いです。
・②で作ったバックアップを使うのですが、まだ外付けディスクは繋がないでください。
・画面の案内に従い先へ進んでいくと、「バックアップ済みデータの選択」という画面にたどり着きます。そのままでは選べるディスクがなく真っ白だと思いますが、ここで先ほどの外付けディスクをMacにつなぎます。そうすると、その画面にディスクが表示されますので、その外付けディスクを選択します。
・次の画面で、いつの(日付と時間)データを復元しますか?と聞いてきますので、対象のものを選びます。通常は最新日付のものだと思います。
・対象のデータを選択して先に進むと、どのディスクに復元しますか?と復元先を聞いてきます。もちろん、先ほど作ったMacintosh HDを選択します。復元中の案内が出て勝手に進みます。この復元作業が1時間くらい、バックアップデータの量によて変わると思います。
⑧最後の作業、Windows領域へwinclone5にて元のWindowsを復元
・Macの復元が終わると再起動してMacが立ち上がります。Lanchpad内にWinclone5があるはずなので、起動します。Wincloneが立ち上がるので、今度は右側のRestore Imageを選択します。
・先に進むと、復元させるデータはどれですかと聞いてくるので、①で作ったバックアップデータ(clone/クローン)を選択します。警告っぽいメッセージが出ますが、構わずRestoreを押します。(※1)
注1)ここで「Cannot write to MBR」というメッセージが出る場合は<別記>をご覧ください。今回僕はここを解決するために10時間くらいかかっちゃいました。原因は、SSDの乗せ替えとBootcampの移行を同時作業していたためです。ネットに上がっている情報は、よくよく見るとSSDの乗せ替えだけだったり、Bootcampのパーティション変更だったり、微妙に条件が違ってました。今回の僕がやりたかったことは、多くのユーザーが考えることだと思うのですが、ネットに上がっていませんでした。
・勝手に作業は進みますが待ち時間は1時間くらい。作業完了は、「Completed」というメッセージ。
・ディスクユーティリティを使って、最終確認。BootcampからWindowsを起動させてみる。うまく起動し、元の状態に戻っていれば成功だ!
<別記>Cannot write to MBRメッセージに苦労した。
・まずこのメッセージの意味ですが、ネット上の情報によると「新しいOS XはSIPというセキュリティ機能があって、重要な部分(MBRとか)へのアクセスが出来ないようになってる」らしいのです。
・このSIPの設定を変える必要があるのですが、その設定を変えるにはターミナルを使います。このターミナルは、アプリ→ユーティリティ→ターミナル.appがありますが、それではありません。
・今回使うターミナルは、Command+Rで立ち上がるOSXユーティリティにあります。OSXユーティリティを立ち上げ、上部のメニューバーからユーティリティを選択。その中にあるターミナルを起動します。
・黒いコマンド入力画面が立ち上がりますので、その中に「csrutil disable」と入力しエンターキーを押します。すると、写真のようなメッセージが出て、SIPの無効化が完了します。
重要)この無効化コマンドはセキュリティの脆弱さを伴うので、全ての作業が完了したら必ず元に戻しておいてください。その方法は、先ほどのターミナルを立ち上げ、「csrutil enable」と入力しエンタキー。これでSIPの設定が有効になりました。
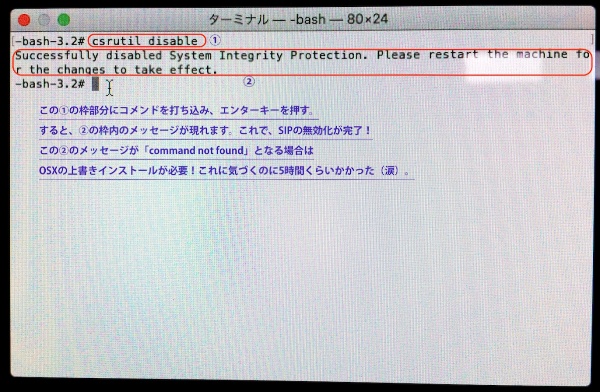 注2)この時のメッセージが「command not found」の場合はもう一手間かかります。コマンドがありませんというメッセージなので、困ったもんです。解決策は、OSXの上書きインストール。方法はそんなに難しくなくこちらで解説してあります。 OSXの上書きインストール:データを消去することなくOSXを再インストール
注2)この時のメッセージが「command not found」の場合はもう一手間かかります。コマンドがありませんというメッセージなので、困ったもんです。解決策は、OSXの上書きインストール。方法はそんなに難しくなくこちらで解説してあります。 OSXの上書きインストール:データを消去することなくOSXを再インストール
注3)この時、再インストールしたいOSXのバージョンが違っている時があります。これはそのMacの出荷時に入っていたOSXです。使い続けるうちに、数世代のOSXにアップグレードされているはずです。その場合は、使いたい(現在使っていたOSX)OSXをダウンロードして、インストールする必要があります。方法はこちらになります。
注4)上段の現象の発生は、command+Rの後に「internetリカバリー」という画面が現れ地球儀が回り(15分程度)、その後OSXユーティリティが立ち上がる場合のようです。この地球儀を何十回も見ました(涙)。
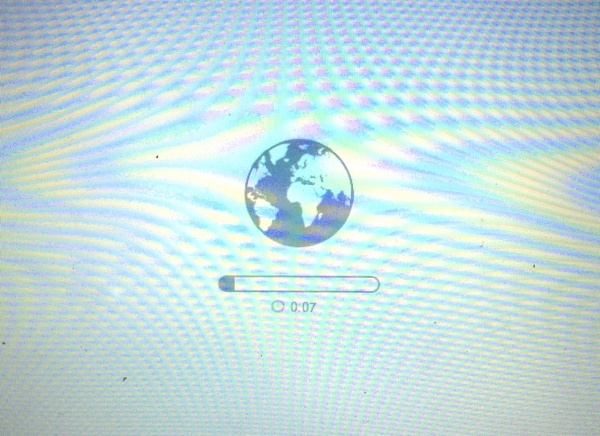 要は、OSXに何らかの欠陥があるので、ネットから勝手にダウンロードして、OSXをインストールしてくれているみたいです。ただし、そのOSXが出荷時点でのもの。ありがたいのか、嫌がらせなのか・・・。ここも手間かかりました。
要は、OSXに何らかの欠陥があるので、ネットから勝手にダウンロードして、OSXをインストールしてくれているみたいです。ただし、そのOSXが出荷時点でのもの。ありがたいのか、嫌がらせなのか・・・。ここも手間かかりました。
注5)結局、注2)のコマンドがありませんというメッセージ、その意味することは注4)にも繋がりますが、「csrutil」コマンドは最近のOSXに登場したコマンドであるため、工場出荷時の古いOSXでは存在しないということでした。最後にこれがわかったので胸の中がすっーとしました。
プロローグ
長い道のりでした。36時間くらいかかってやっと作業終了。途中ひっかっていたのは全てイレギュラーな内容ばかり。一つ一つの問題点をあぶり出し、可能性を追求し、そして結果を想像想定し、繰り返し試してみる。今回の備忘録が同じ境遇で苦しむ方々に生かされれば嬉しいです。ただし、Macを開けたり、ターミナルでコマンドいじったり、OSXの再インストールだったり、いろいろな危険な作業が伴います。自己責任で覚悟を持ってチャレンジしてみてください。作業を終えて早速Air使ってますが、起動が早くなったのは体感できます。Windowsへの移動もスムーズです。20,000円そこらで5年もののMacが現役で使えるのはやっぱり魅力的でした。